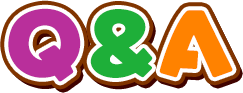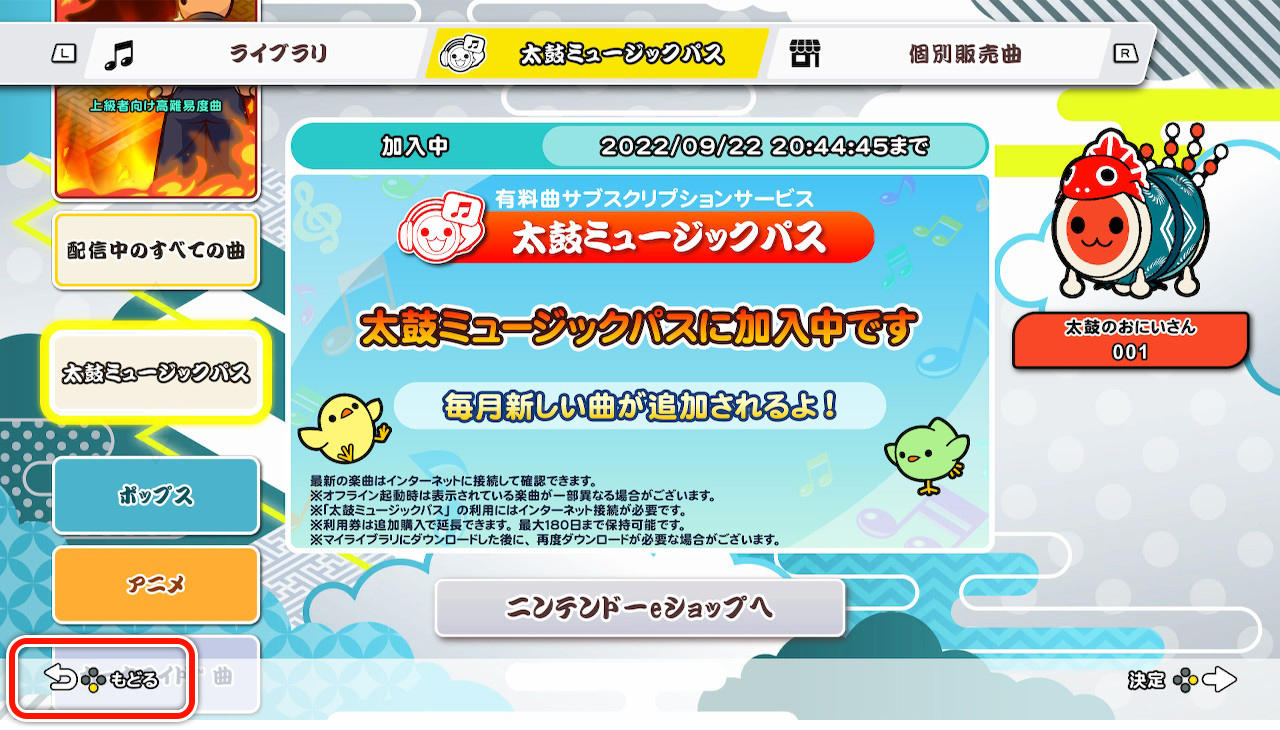太鼓ミュージックパス ー 基本仕様
- 太鼓ミュージックパスの楽曲リストを最新にするには
-
太鼓ミュージックパスの楽曲リストを最新にするには、インターネットに接続した状態で、ソフトの再起動及びゲームプレイをお試しください。
- 太鼓ミュージックパスの利用には各プラットフォームのオンラインサービスの加入は必要ですか
-
太鼓ミュージックパスの利用にはNintendo Switch Online、PlayStation®Plus、Xbox Game Passその他の有料サービスへの加入は必要ありません。
- 雷音神社からストアに遷移して太鼓ミュージックパスの期間券(利用券)を購入し、ゲーム内に戻った際、画面に加入中と表示されているにもかかわらず太鼓ミュージックパスで配信されている楽曲が表示されない
-
以下の画面が表示されている場合は、『もどる』ボタンを押した後、十字ボタンやアナログスティックなどで上下入力し、「配信中のすべての曲」や「ポップス」「アニメ」等のジャンルに切り替えていただくことで、楽曲を表示することができます。
- ※『もどる』の操作ボタンは画面左下に表示されております。
- ※パソコン/キーボードの場合はバックスペースキー、PS5版の場合は〇ボタンなど、ご利用のPFによって操作するボタンが異なりますのでご注意ください。
- ※画像はNintendo Switch™版のものです。
-
- 太鼓ミュージックパスの期間券(利用券)を購入したのに利用できません(Nintendo Switch™版) UPDATE 2025.5.15
-
太鼓ミュージックパスの利用には、ニンテンドーアカウントとの連携が必要です。ニンテンドーアカウントとの連携ができているかをご確認ください。
ニンテンドーアカウントとの連携をしていても太鼓ミュージックパスが利用できない場合は、以下をご確認ください。
■Nintendo Switchを一台のみお持ちの場合
エラーが発生している場合は、ネットワークサーバーに問題が起こっている可能性があります。ネットワークメンテナンス・稼働状況をご確認ください。
https://www.nintendo.co.jp/netinfo/ja_JP/index.html
■Nintendo Switchを複数台お持ちの場合
複数台お持ちの場合、『太鼓ミュージックパス』の期間券は、それを購入したニンテンドーアカウント(ユーザー)が「特定ソフトの利用券を共有できる本体」に設定しているSwitch本体でのみ利用することができます。太鼓ミュージックパスを利用するSwitch本体が、期間券を購入したニンテンドーアカウント(ユーザー)の「特定ソフトの利用券を共有できる本体」であるかご確認ください。
※「特定ソフトの利用券を共有できる本体」は、ニンテンドーアカウントごとに設定できます。
■対処方法(Nintendo Switchを複数台お持ちの場合)
次のどちらかの方法により、期間券を利用することができます。- ・期間券を購入したアカウントの「特定ソフトの利用券を共有できる本体」で『太鼓ミュージックパス』を利用する
- ・太鼓ミュージックパスを利用したい本体を、期間券を購入したアカウントの「特定ソフトの利用券を共有できる本体」にする
- 太鼓ミュージックパスの期間券(利用券)を購入したのに利用できません(PlayStation®5版)
-
■PlayStation™Networkのステータスを確認する
エラーが発生している場合は、ネットワークサーバーに問題が起こっている可能性があります。ネットワークメンテナンス・稼働状況をご確認ください。
https://status.playstation.com/ja-jp
■PS5をオフラインモードで起動した場合
オフラインモードで起動した場合は、ゲームサーバからサブスクリプション情報を取得できないため、太鼓ミュージックパスを利用できません。
アクティブなインターネットに接続してオンラインモードでプレイしてください。
オフラインモードの有効化/無効化手順は以下をご確認ください。
https://www.playstation.com/ja-jp/support/account/ps5-console-sharing-offline-play/
■サインインされているPSNアカウントの確認
太鼓ミュージックパスの期間券(利用券)を購入されたアカウントでゲームにサインインされているかご確認ください - 太鼓ミュージックパスの期間券(利用券)を購入したのに利用できません(Xbox Series X|S版)
-
■XboxNetworkの状態を確認する
エラーが発生している場合は、ネットワークサーバーに問題が起こっている可能性があります。ネットワークメンテナンス・稼働状況をご確認ください。
https://support.xbox.com/ja-JP/xbox-live-status
■Xbox Series X|S版をオフラインモードで起動した場合
オフラインモードで起動した場合は、ゲームサーバからサブスクリプション情報を取得できないため、太鼓ミュージックパスを利用できません。
アクティブなインターネットに接続してオンラインモードでプレイしてください。
オフラインモードの有効化/無効化手順は以下をご確認ください。
https://support.xbox.com/ja-JP/help/hardware-network/connect-network/using-xbox-one-offline
■サインインされているMicrosoftアカウントの確認
太鼓ミュージックパスの期間券(利用券)を購入されたアカウントでゲームにサインインされているかご確認ください - 太鼓ミュージックパスの期間券(利用券)を購入したのに利用できません(Windows PC版)
-
■XboxNetworkの状態を確認する
エラーが発生している場合は、ネットワークサーバーに問題が起こっている可能性があります。ネットワークメンテナンス・稼働状況をご確認ください。
https://support.xbox.com/ja-JP/xbox-live-status
■Windows PC版をオフラインモードで起動した場合
オフラインモードで起動した場合は、ゲームサーバからサブスクリプション情報を取得できないため、太鼓ミュージックパスを利用できません。
アクティブなインターネットに接続してオンラインモードでプレイしてください。
オフラインモードの有効化/無効化手順は以下をご確認ください。
https://support.xbox.com/ja-JP/help/games-apps/game-setup-and-play/play-games-offline-on-windows-10-using-offline-mode
■サインインされているMicrosoftアカウントの確認
太鼓ミュージックパスの期間券(利用券)を購入されたアカウントでゲームにサインインされているかご確認ください - 太鼓ミュージックパスの期間券(利用券)を購入したのに利用できません(STEAM®版)
-
■Steamサーバーのステータスを確認する
エラーが発生している場合は、ネットワークサーバーに問題が起こっている可能性があります。ネットワークメンテナンス・稼働状況をご確認ください。
https://store.steampowered.com/charts
■オフラインモードで起動した場合
オフラインモードで起動した場合は、ゲームサーバからサブスクリプション情報を取得できないため、太鼓ミュージックパスを利用できません。
アクティブなインターネットに接続してオンラインモードでプレイしてください。
【オンラインモードの切替手順】
- 1.Steamを起動する
- 2.画面左上のメニューから「Steam」を選択する
- 3.「オンラインにする」をクリックする
■サインインされているSteamユーザーアカウントの確認
太鼓ミュージックパスの期間券(利用券)を購入されたアカウントでゲームにサインインされているかご確認ください - 太鼓ミュージックパスの曲はオフラインでも利用できますか
-
■Nintendo Switch™版
太鼓ミュージックパス有効期間内であれば、オフラインでも利用可能です。- ※事前に太鼓ミュージックパスの曲をマイライブラリにダウンロードする必要があります。
- ※マイライブラリにダウンロードする方法:インターネットに接続した状態で「曲を選ぶ」画面で任意の曲にカーソルを合わせて選択頂くことで、自動的に楽曲データがダウンロードされます。
- ※一括ダウンロードはできません。
- ※マイライブラリにダウンロード済の曲は、太鼓ミュージックパスアイコンが赤色になります。(ダウンロードされていない曲は太鼓ミュージックパスアイコンがグレーになっています。)
■PlayStation®5 / Xbox Series X|S / Windows PC / STEAM®版
太鼓ミュージックパスの曲はオフラインでは利用できません。
インターネットに接続してご利用ください。 - 太鼓ミュージックパスの期間券(利用券)購入後、日数のカウントが始まるのはどのタイミングですか?
-
■Nintendo Switch™版
太鼓ミュージックパスの期間券(利用券)ご購入後、インターネット接続環境にて『太鼓の達人ドンダフルフェスティバル』をプレイすると、期間券(利用券)の利用が開始されます。
■PlayStation®5 / Xbox Series X|S / Windows PC / STEAM®版
各プラットフォームのストアにて太鼓ミュージックパスの期間券(利用券)ご購入と同時に、期間券(利用券)の利用が開始されます。 - 太鼓ミュージックパスの期限が切れる前に追加で期間券(利用券)を購入するとどうなりますか
-
■Nintendo Switch™版
ご購入の期間券(利用券)の利用を開始している、していないにかかわらず、有効期限が終了する前に追加で期間券を購入されますと、ご購入分の期間が現在の有効期間に追加されます。利用を開始していない別の期間券が増えるわけではございませんのでご注意ください。
■PlayStation®5 / Xbox Series X|S / Windows PC / STEAM®版
ご購入の期間券(利用券)の有効期限が終了する前に追加で期間券を購入することはできません。 - 太鼓ミュージックパスは最大何日分購入可能ですか?
-
■Nintendo Switch™版
期間券は合計180日まで所持できます。
合計日数が180日を超える場合は、購入時にエラーが表示され、購入できません。
■PlayStation®5 / Xbox Series X|S / Windows PC / STEAM®版
ご購入の期間券(利用券)の有効期限以上に所持することはできません。 - 太鼓ミュージックパスの残り期間はどこで確認できますか
-
期間券の有効期限はゲーム内から確認できます。
-

①「オミコシティ」の「雷音神社」を選択します。
-

②「演奏をはじめる」を選択します。
-
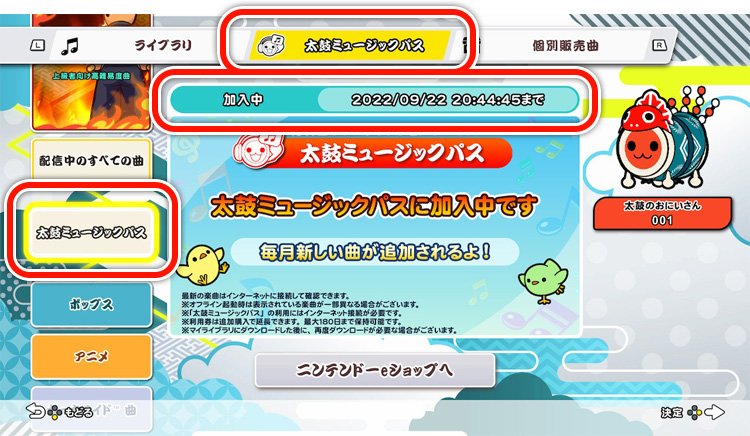
③太鼓ミュージックパスを選択して表示されるこちらの画面で残り期間を確認することができます。
-
- 太鼓ミュージックパスの有効期限が切れた後、太鼓ミュージックパスの楽曲のプレイデータ(ハイスコアや王冠など)は引継がれますか
-
太鼓ミュージックパスの有効期限が切れた後でも、太鼓ミュージックパスの楽曲のプレイデータ(ハイスコアや王冠など)は引継がれます。
太鼓ミュージックパスの有効期限が切れた状態でも、楽曲選択画面での確認が可能です。
太鼓ミュージックパス ー 更新停止
- 太鼓ミュージックパスの自動継続購入を停止したいです
-
次回の決済予定日時までに自動継続購入を更新停止すると、次回以降の期間は延長されません
- 太鼓ミュージックパスの自動継続購入の停止の手順を知りたいです(Nintendo Switch™版)
-
自動継続購入の更新停止は、以下の手順で行えます。
停止方法に関する詳細情報やお問い合わせについては、以下よりご確認いただけます。
https://support.nintendo.co.jp/app/answers/detail/a_id/36796
■Nintendo Switchで停止する手順- 1.HOMEメニューで「ニンテンドーeショップ」を選択する。
- 2.自動継続購入を利用しているユーザーを選択する。
- 3.ニンテンドーeショップが起動したら、画面右上のユーザーアイコンを選択する。
- 4.「ご利用状況」を選択する。
- 5.「自動継続購入の更新停止」ボタンを選択する。
※ボタンが表示されない場合、自動継続購入している利用券はありません。
- 6.『自動継続購入を更新停止します』と表示されたら「更新停止する」を選択する。
- 7.『自動継続購入を更新停止しました』と表示されたら設定完了です。
※手順4.の画面で「自動継続購入」が「無効」と表示されている場合、「自動継続購入の更新」は停止しています。
- 1.パソコンやスマートフォンで、自動継続購入を利用しているニンテンドーアカウントにログインする(こちらからお進みください)。
- 2.ログインできたら、設定画面の「ショップメニュー」を選択する。
- 3.画面を下にスクロールして「利用券の確認・設定」を選択する。
- 4.「自動継続購入の更新停止」を選択する。
※『自動継続購入していません』と表示される場合、自動継続購入している利用券はありません。
- 5.『自動継続購入を更新停止しますか?』と表示されたら「更新停止する」を選択する。
- 6.『自動継続購入していません』と表示されたら設定完了です。
<補足>
自動継続購入の更新停止後も、有効期限までは、利用券のサービスをご利用いただけます。
自動継続購入の更新停止後に、新たな利用券を購入すると、再び自動継続購入が有効になります。
新たな利用券を購入しないで、自動継続購入を再開することはできません。
クレジットカードやPayPalで残高追加ができず、次の利用券が購入できなかった場合、自動継続購入の更新は停止します。 - 太鼓ミュージックパスの自動継続購入の停止の手順を知りたいです(PlayStation®5版)
-
停止方法に関する詳細情報については、以下よりご確認ください。
https://www.playstation.com/ja-jp/support/store/cancel-ps-store-subscription/ - 太鼓ミュージックパスの自動継続購入の停止の手順を知りたいです(Xbox Series X|S版、Windows PC版)
-
停止方法に関する詳細情報については、以下よりご確認ください。
https://support.xbox.com/ja-JP/help/subscriptions-billing/manage-subscriptions/cancel-recurring-billing-or-subscription - 太鼓ミュージックパスの自動継続購入の停止の手順を知りたいです(STEAM®版)
-
停止方法に関する詳細情報については、以下よりご確認ください。
https://help.steampowered.com/ja/faqs/view/726E-E811-168F-0D9E
個別販売曲
- 個別販売曲を購入したのに、曲を選ぶ画面で表示されない(Nintendo Switch™版) UPDATE 2025.5.15
-
ご利用にはインターネット接続とニンテンドーアカウントとの連携が必要です。ご利用のアカウントが連携されたものであることをご確認ください。
ニンテンドーeショップで個別販売曲を購入後、ゲーム内またはNintendo Switch本体でダウンロードコンテンツのダウンロード完了の通知を確認頂いた上で、以下手順で改善されないか、お試しください。
- ①楽曲一覧の画面から「もどる」を選択
- ②再度、楽曲一覧画面に入る
上記対応でも個別販売曲の「購入した曲」に表示されない場合は、ソフトの再起動をお試しください。
- 個別販売曲を購入したのに、曲を選ぶ画面で表示されない(PlayStation®5版)
-
ご利用にはインターネット接続が必要です。
ダウンロードコンテンツが反映されない場合は、以下の手順で該当のコンテンツがインストールされているかご確認ください。■DLCインストール状況確認手順
- 1.PlayStationホーム画面で「太鼓の達人 ドンダフルフェスティバル」にカーソルを合わせる
- 2.オプションボタンを押し、「ゲームコンテンツ管理」を選択する
- 3.該当のコンテンツが「インストール済み」になっているか確認する
- ※ゲーム起動中に追加コンテンツを適用した場合はオミコシティへの移動を挟んでいただくか、ゲームの再起動をお試しいただければ反映される可能性がございます。
「インストール済み」と記載されているにも関わらずゲーム内で反映されない場合は、以下の手順をお試しください。
■ライセンスの修復の手順
- 1.ホーム画面右上のメニューから「設定」を選択する
- 2.「ユーザーとアカウント」>「その他」>「ライセンスを修復」の順に選択する
- 3.「修復」を選択する
- ※この処理には数分かかる場合があります。
- 個別販売曲を購入したのに、曲を選ぶ画面で表示されない(Xbox Series X|S版)
-
ご利用にはインターネット接続が必要です。
ダウンロードコンテンツが反映されない場合は、以下の手順で該当のコンテンツがインストールされているかご確認ください。- 1.Xboxホーム画面メニューで「マイゲームとアプリ」を選択する
- 2.「ライブラリ」で、該当タイトルにカーソルを合わせる(選択はしない)
- 3.メニューボタンを押し、「ゲームとアドオンを管理」を選択する
- 4.「太鼓の達人 ドンダフルフェスティバル」を選択し、該当コンテンツにチェックが入っていること、「インストール済み」になっていることを確認する
- ※ゲーム起動中に追加コンテンツを適用した場合、反映にはデータの読み込みが必要です。
オミコシティへの移動を挟んでいただくか、ゲームの再起動をお試しください。
- 個別販売曲を購入したのに、曲を選ぶ画面で表示されない(Windows PC版)
-
ご利用にはインターネット接続が必要です。
ダウンロードコンテンツが反映されない場合は、以下の手順で該当のコンテンツがインストールされているかご確認ください。- 1.インストール保存先のフォルダを開く
- 2.フォルダ内に該当のコンテンツがインストールされていることを確認する
- ※ゲーム起動中に追加コンテンツを適用した場合、反映にはデータの読み込みが必要です。
オミコシティへの移動を挟んでいただくか、ゲームの再起動をお試しください。
- 個別販売曲を購入したのに、曲を選ぶ画面で表示されない(STEAM®版)
-
ご利用にはインターネット接続が必要です。
ダウンロードコンテンツが反映されない場合は、以下の手順で該当のコンテンツがインストールされているかご確認ください。■DLCのインストール状況の確認手順
- 1.Steamを起動する
- 2.「ライブラリ」内のタイトルを右クリックし、「プロパティ」を選択する
- 3.「DLC」タブを表示し、該当のコンテンツにチェックが入っていて、「インストール済み」になっているか確認する
- ※ゲームの起動中に追加コンテンツを適用した場合、反映にはデータの読み込みが必要です。
オミコシティを移動してローディング画面を挟んでいただくか、ゲームの再起動をお試しいただいても改善しない場合は、以下の手順をお試しください。
■ゲームファイルの整合性の確認手順
- 1.コンピュータを再起動してSteamを起動する
- 2.「ライブラリ」内のタイトルを右クリックし、「プロパティ」を選択する
- 3.「インストール済みファイル」タブを選択し、「ゲームファイルの整合性を確認」ボタンをクリックする
- ※Steamがゲームのファイルを確認します。この処理には数分かかる場合があります。
- 個別販売曲を購入したのに、オフラインで曲が遊べない
-
楽曲データの再ダウンロードをお試しください。
- ※再度購入する必要はございません。インターネットに接続した状態で遊びたい曲を選択頂くことで、自動的に楽曲データがダウンロードされます。
オンライン
- 「オンラインランクマッチ」「オンラインルームマッチ」を遊ぶには、各プラットフォームのオンラインサービスに入る必要がありますか?
-
「オンラインランクマッチ」「オンラインルームマッチ」などのオンラインモードをプレイするには、Windows PC版及びSTEAM®版を除いて以下の有料サービスへの加入が必要です。
■Nintendo Switch™版
Nintendo Switch Online
■PlayStation®5版
PlayStation®Plus
■Xbox Series X|S版
Xbox Game Pass - マイバトル曲を選択する際に、曲一覧に表示されない曲があります
-
本編収録曲は全てマイバトル曲として使用可能ですが、太鼓ミュージックパスや個別販売曲は、一部マイバトル曲に設定できない楽曲がございます。
- オンラインルームマッチで「部屋をつくる」で「曲を選んで対戦」を選択した際に、曲一覧に表示されない曲があります
-
本編収録曲は全て使用可能ですが、太鼓ミュージックパスや個別販売曲は、一部オンラインルームマッチで使用できない楽曲がございます。
- オンラインルームマッチで「ドンカツおもちゃ大戦」のトロフィーが獲得できません
-
オンラインルームマッチでの「ドンカツおもちゃ大戦」のプレイは、トロフィー獲得条件のカウントには加算されない仕様となっております。
前作購入特典(Nintendo Switch™版のみ)
- 前作購入特典はどうやったら入手できますか
-
本ソフトをプレイしているニンテンドーアカウントのプレイ履歴に「太鼓の達人 Nintendo Switchば~じょん!」がある状態でゲームをはじめると、自動的に付与されます。
オフラインでも獲得可能です。 - 前作購入特典を入手したかどうかわかりません
-
楽曲「フリフリ♪ノリノリ♪」「Gold Armor」「Welcome to the Taiko Stadium!」は、雷音神社などの楽曲選択画面の「マイライブラリ」に表示されます。
称号「フリフリでノリノリ」、きせかえ「ゴールドどんちゃん」、スペシャルネームプレートは、マイルームからご確認いただけます。
その他
- 音と音符がズレてプレイしづらく感じる(「音符調整」について知りたい)
-
■Nintendo Switch™のテーブルモード、携帯モードでプレイする場合
「音符調整」は基本的に必要ありません。
■Nintendo Switch™のTVモードや、PlayStation®5、Xbox series X|S、 Windows PC、 STEAM🄬 でプレイする場合
タイミングが合わないと感じる場合は、以下をご確認ください。
①液晶テレビのモードを確認する
ゲームのプレイ中、ゲームの反応が遅いと感じられる場合、その原因の多くは液晶テレビの応答速度の遅れが考えられます。
液晶テレビはその特性上、入力された信号が映像として画面に表示されるまでに、若干の時間差が生じてしまう為、お使いのテレビに、「ゲームモード」など、映像信号の入力から画面表示までの時間差が小さい表示モードがある場合は、そちらの利用をお試しください。- ※お使いのテレビの機能につきましては、テレビの取扱説明書をご確認いただくか、各テレビメーカー様にご確認ください。
②「かんたん音符調整」で設定を行う
マイルーム>ゲーム設定>かんたん音符調整でプレイ環境に関する質問に答えることで、簡単に音符位置と判定のタイミングを調整できます。- ※画像は Nintendo Switch™のものです。
-

1.プレイモードを選択します
-

2.テレビスピーカーの音と同じタイミングでテンポよくボタンを押します。30回入力に成功すると終了です
-

3.演奏ゲームで使うコントローラーを選択します
-

4.演奏ゲームの「良」のタイミングについて自分に合った方を選択します
-

5.自動で調整が行われます
-

6.自動調整の結果が出ます
③手動調整を行う
マイルーム>ゲーム設定>マニュアル音符調整で、好みに合わせて手動で調整いただくことも可能です。
■ Nintendo Switch™でヘッドホンでプレイする場合
TVモニターではなく Nintendo Switch™本体のヘッドホンマイク端子にヘッドホンを接続することで、遅延が少ない状態でプレイいただけます。 - ロード画面のまま進行できなくなった
-
ロード画面で「通信中」が表示されているタイミングで通信切断やスリープを行う、または通信状態が悪いと、ロードが長くなったり、進行できなくなる場合がございます。
上記の症状が発生した場合には、ソフトの再起動をお試しください。- ※本現象については将来的にアップデートで修正できるよう、対応を進めております。
- フリフリ演奏のやり方が分からない(Nintendo Switch™版のみ)
-
こちらのページをご確認ください。
- HD振動/振動をON/OFFにするやり方がわからない
-
デフォルトではHD振動/振動がOFFになっています。
HD振動/振動をONにするには、「マイルーム」>「ゲーム設定」>「そうさタイプ設定」でHD振動/振動をONに変更してください。- ※「雷音神社(演奏ゲーム)」>選曲画面>「むずかしさをえらぶ」>「そうさタイプ設定」からもHD振動/振動のON/OFFの設定が可能です。
- Windows PC版/STEAM®版でキーボードとコントローラーデバイス(ゲームパッドまたは太鼓とバチ)を1台ずつ接続しているが、オフライン環境にて2人で遊ぶことができない
-
キーボードとコントローラーデバイス(ゲームパッドまたは太鼓とバチ)を1台ずつ接続している場合、そのキーボードとコントローラーデバイスは1Pに紐づけられます。
オフライン環境において2人以上で遊ぶ場合は、プレイヤーの数だけコントローラーデバイス(ゲームパッドまたは太鼓とバチ)を接続ください。 - Windows PC版/STEAM®版『太鼓の達人 ドンダフルフェスティバル』の動作が重たいと感じる
-
スペック表に記載の環境やゲーム設定を再確認ください。
- ・HDDをご使用の場合、SSDに変える。
- ・マイルーム>ゲーム設定>グラフィック設定>「画面解像度設定」を小さい数字に下げる。
- ・マイルーム>ゲーム設定>グラフィック設定>「ウインドウモード設定」を切り替える。
- ・マイルーム>ゲーム設定>グラフィック設定>「フレームレート設定」を「60FPS」「120FPS」どちらかに固定する。
また、お使いのPCにおいて、以下の設定を再確認ください。
- ・『太鼓の達人 ドンダフルフェスティバル』の他に起動しているアプリケーションがあれば、それらを終了させる。
- ・Windowsが最新バージョンに更新されているかご確認ください。
- ・グラフィックドライバーの更新を行う。
- ・PCのパフォーマンス設定に制限がかかっている場合は、高パフォーマンスに設定する。
- ・PCを再起動する。
- Windows PC版/STEAM®版『太鼓の達人 ドンダフルフェスティバル』で、以下の現象が発生する
・映像が横方向に引き裂かれ、左右どちらかにずれるように見える現象(ティアリング)
・映像が数フレーム止まったように見えるカクツキ現象(スタッタリング) -
以下の対応をお試しください。
- ・マイルーム>ゲーム設定>グラフィック設定>「V-SYNC設定」をオンにする。
- ・お使いのPCにおいて、ビデオカードの設定、コントロールパネルなどで垂直同期をオンにする。
各プラットフォーム別仕様
- 各プラットフォームのスペックについて
-
Nintendo Switch™ PlayStation®5 Xbox Series X|S Windows PC STEAM® 画面解像度 TVモード
1920×1080
テーブルモード・携帯モード
1280×768最大解像度
3840×2160
※4Kモニター接続時最大解像度
3840×2160
※4Kモニター接続時最大解像度
3840×2160
※4Kモニター接続時最大解像度
3840×2160
※4Kモニター接続時4K対応 × ○
※4Kモニター接続時○
※4Kモニター接続時○
※4Kモニター接続時○
※4Kモニター接続時フレームレート 60fps 120fps
※120fps対応モニター接続時120fps
※120fps対応モニター接続時推奨環境でのフレームレート 120fps
※120fps対応モニター接続時推奨環境でのフレームレート 120fps
※120fps対応モニター接続時プレイ人数
(オフライン)1人~4人
※「演奏ゲーム」、
「ドンカツおもちゃ大戦」は
2人まで、「どんちゃんバンド」は
4人まで遊べます。
プレイヤーごとに
コントローラーが1個必要です。1人~4人
※「演奏ゲーム」、
「ドンカツおもちゃ大戦」は
2人まで、「どんちゃんバンド」は
4人まで遊べます。
プレイヤーごとに
コントローラーが
1個必要です。1人~4人
※「演奏ゲーム」、
「ドンカツおもちゃ大戦」は
2人まで、「どんちゃんバンド」は
4人まで遊べます。
プレイヤーごとに
コントローラーが1個必要です。1人~4人
※「演奏ゲーム」、
「ドンカツおもちゃ大戦」は
2人まで、「どんちゃんバンド」は
4人まで遊べます。
プレイヤーごとに
コントローラーが1個必要です。1人~4人
※「演奏ゲーム」、
「ドンカツおもちゃ大戦」は
2人まで、「どんちゃんバンド」は
4人まで遊べます。
プレイヤーごとに
コントローラーが1個必要です。プレイ人数
(オンライン)2人 2人 2人 2人 2人 オンライン
マルチプレイNintendo Switch
Online(有料)加入必須PlayStation®Plus(有料)加入必須 Xbox Game Pass Core(有料)/Xbox Game Pass Ultimate(有料) いずれかの加入必須 有料サービスへの加入不要 有料サービスへの加入不要 推奨データ容量 3.8GB 7GB 8GB 4GB 4GB セーブデータ数 1 1 1 1 1 クロスプラット
フォーム
マルチプレイ非対応 非対応 Xbox Series X|S ⇔ Windows PC でのマルチプレイ可能 Windows PC ⇔ Xbox Series X|S でのマルチプレイ可能 非対応 太鼓とバチ for Nintendo Switch詳細はこちら ○ × × × × 太鼓とバチ for
PS5®, PS4®,
Windows PC詳細はこちら× ○ × ○ ○ 太鼓とバチ for
Xbox Series X|S, Windows PC詳細はこちら× × ○ ○ ○ - ※Xbox Series X|S版 及び Windows PC版は「Xbox Play Anywhere」に対応しています。
Windows PC版を購入すれば、Xbox Series X|S版を新たに購入することなく、Xbox Series X|Sでゲームをプレイすることができます。
Xbox Series X|S版を購入すれば、Window PC版を新たに購入することなく、Window PCでゲームをプレイすることができます。 - ※PS5及びXSXで120fpsのフレームレートでプレイする際には、120fps対応モニター及びケーブルが必要です。また、ハード本体の設定も必要です。詳しくは各プラットフォームの公式サイトをご確認ください。
- ※「太鼓とバチ for PlayStation®4」は「太鼓の達人 ドンダフルフェスティバル」ではご使用いただけません。
- ※Xbox Series X|S版 及び Windows PC版は「Xbox Play Anywhere」に対応しています。
- PCの最低/推奨スペックについて
-
最低
※解像度:フルHD (1920×1080)推奨
※解像度:4K (3840×2160)OS Windows 10 64bit / Windows 11 64bit Windows 10 64bit / Windows 11 64bit プロセッサ Intel Core i5-750, 2.67 GHz / AMD A12-9800, 3.80 GHz Intel Core i5-2300, 2.80 GHz / AMD Ryzen 3 1200, 3.10 GHz メモリ 8 GB 以上 8 GB 以上 グラフィック NVIDIA GeForce GTX 750 Ti, 2 GB / AMD Radeon HD 7770, 2 GB / Intel Iris Plus NVIDIA GeForce GTX 760 / AMD Radeon R9 270X / Intel Arc A380 - PlayStation®5版、Xbox Series X|S版、Windows PC版、STEAM®版はリモートプレイに
対応していますか? -
対応しています。
- ※リモートプレイ中は遅延が発生する可能性があります。
- ※リモートプレイが不安定な場合は各プラットフォーム側のサポートページをご確認ください。